MS Excel के 37 इंटरव्यू प्रश्न और उत्तर | Top 37 MS Excel interview questions and answers in hindi
Excel के प्रश्न और उत्तर, Excel interview questions and answers in hindi, [Excel mcq, viva questions], Excel notes, कंप्यूटर notes, Excel question pdf, Excel के mcq, Excel के नए प्रश्न, Excel for fresher, Excel for experienced, Excel computer notes in hindi, teacher interview questions from excel, teachers interview में पूछे जाने वाले excel के सवाल।
क्या आप भी Excel में अच्छे बनना चाहते है, और इसके लिए इंटरव्यू की तैयारियों में लगे हुए है? या फिर आप एक student है, जो अपने Excel के concept को काफी मजबूत करना चाहते है, और इसमें और अच्छा बनना चाहते है?
इन दोनों में से आप भी कोई भी क्यों ना हो,आज आप बिल्कल सही जगह पे आए है, जहाँ हम Excel से समन्धित कुछ ऐसे topics के बारे में जानने वाले है, जो अमूमन interview या किसी viva में पूछे जाते आए है।
यहां, हर एक interview के साथ ही बड़ी कंपनियों में भी पूछे जाने वाले वास्तविक प्रश्न मिलेंगे, जो आपकी तैयारियों को और भी ज्यादा मजबूत करेंगे। और साथ ही यहाँ हर एक प्रश्न के साथ उसके उत्तर भी दिए गए है, ताकि तैयारी के समय की बचत हो सके।
यह आर्टिकल आपको अपने Excel के कौशल को और ज्यादा साफ़ करने और अपना आत्मविश्वास वापस पाने और किसी नौकरी के लिए तैयार होने में काफी मदद करेगी। साथ ही यह उन छात्रों की भी काफी ज्यादा मदद करेगी जो, इस विषय में अपने ज्ञान को और बढ़ाना चाहते है।
तो आइये अब हम जानते है,ऐसे ही प्रश्नों के बारे में जो experts और teacher द्वारा इस विषय में काफी ज्यादा पूछे जाते है –
Table of Contents
What is Microsoft Excel क्या है?
Microsoft Excel एक इलेक्ट्रॉनिक worksheet या spreadsheet एप्लिकेशन है, जिसका उपयोग डेटा को व्यवस्थित करने, उसे स्टोर करने, उसमे बदलाव करने और उस डेटा का विश्लेषण करने के लिए किया जाता है। यह सॉफ्टवेर माइक्रोसॉफ्ट कंपनी द्वारा बनाया गया है।
Cells क्या होते है?
Excel के अंदर जिस क्षेत्र में डेटा को स्टोर किया जाता है, उसे ही “cell” के रूप में जाना जाता है।
क्या हर cell का अपना एक unique address होता है?
हां, row और column के मान के आधार पर प्रत्येक cell का एक unique address होता है।
हम excel में सेल, रो या कॉलम कैसे जोड़ सकते हैं?
यदि हम इसमें में एक सेल, रो या कॉलम जोड़ना चाहते हैं, तो हमे पहले उस cell पर right-click करना होगा, जिसमे हम जोड़ना चाहते हैं, और उसके बाद सेल मेनू से insert को select करना होगा। Insert मेनू यहाँ हमे एक सेल, एक कॉलम, और रो को जोड़ने, और अतिरिक्त cell से प्रभावित दूसरे cells को दाएं या नीचे की तरह shift करने में सक्षम बनाता है।
हम एक cell को कैसे format करेंगे?
किसी cell को फ़ॉर्मेट करने के लिए हमे “format cells” option का उपयोग करना होगा। और इसमें हमारे पास 6 options होते है –
- Number
- Alignment
- Font
- Border
- Fill
- Protection
Excel में comments का क्या उपयोग होता है?
यहाँ comments का उपयोग कई कारणों से किया जाता है –
- Comments का उपयोग cells के उद्देश्य को स्पष्ट करने के लिए किया जाता है।
- इसका उपयोग cell में इस्तेमाल हुए formula को स्पष्ट करने के लिए भी किया जाता है।
- साथ ही इसका उपयोग किसी cell के बारे में अन्य users के लिए किसी तरह के notes छोड़ने के लिए किया जाता है।
Cell के top right-hand corner में मौजूद red triangle क्या दर्शाता है?
किसी cell में मौजूद यह triangle यह दर्शाता है की, उस cell में कोई कमेंट जोड़ा गया है। अगर हम cursor को उसके ऊपर लेके जायेंगे, तो हमे पूरा कमेंट वहा दिख जायेगा।
Cell में कमेंट कैसे जोड़ सकते है?
एक comment जोड़ने के लिए – किसी cell पर Right-click करें और सेल मेनू से comments को select करें चुनें। फिर आप उसमे कमेंट को टाइप कर सकते है। ऐसा करने के बाद उस cell के top right-hand पर एक red triangle दिखने लगेगा, जो यह दर्शायेगा कि उस cell में एक कमेंट जोड़ा गया है। साथ ही किसी cell से कमेंट को हटाने के लिए उसपर right click करे, फिर वहा सेल मेनू में मौजूद “delete comment” option को पर क्लिक करे।
Charts क्या होते है?
इसका इस्तेमाल किसी डेटा के graphical representation को enable करने के लिए किया जाता है। यहाँ एक user किसी भी तरह का चार्ट जैसे की – column, bar, line, pie, scatter, आदि कैस्तेमल कर सकता है। और ऐसा करने के लिए हमे “insert tab” में मौजूद “chart group” option का इस्तेमाल करना होगा।
Freeze Panes क्या होते है?
इसका इस्तेमाल किसी row या column को lock करने के लिए किया जाता है। फिर इसके द्वारा lock किया गया row या column उस डेटा शीट को vertically या horizontally scroll करने के बाद भी स्क्रीन पर दीखता रहेगा।
Excel में विभिन्न workbook protection के प्रकार क्या है?
इसमें तीन प्रकार के workbook protection होते है –
- Workbook खोलने के लिए पासवर्ड की सुरक्षा प्रदान करना।
- किसी sheets को add करने, delete करने, hide करने और unhide करने के लिए सुरक्षा प्रदान करना।
- Windows के आकार या स्थिति को बदलने से सुरक्षा प्रदान करना।
Ribbon क्या होता है?
रिबन उस क्षेत्र को निर्दिष्ट करता है जो की किसी एप्लिकेशन के top पर run होता है, और इसमें excel में उपलब्ध “मेनू आइटम” और “टूलबार” शामिल हैं। रिबन में विभिन्न टैब भी होते हैं, जिनमें एप्लिकेशन में उपयोग के लिए commands के groups मौजूद होते हैं।
क्या Ribbon को छिपाना या दिखाना संभव है?
हां बिलकुल, हम (CTRL+F1) दबाकर रिबन को छुपा या दिखा (minimize or maximize) कर सकते हैं।
हम किसी को अपनी वर्कशीट से किसी cell को कॉपी करने से कैसे रोक सकते है?
अगर हम अपनी वर्कशीट को कॉपी होने से बचाना चाहते हैं, तो हमे – Menu bar > Review > Protect sheet > Password में जाना होगा। और यहाँ पासवर्ड डालकर हम अपनी वर्कशीट को कॉपी होने से रोक सकते हैं।
Sheet में rows और column नंबरों को जल्दी से कैसे sum up कर सकते है?
Excel वर्कशीट में rows और columns का कुल sum प्राप्त करने के लिए हमे “SUM” function का इस्तेमाल करना होगा।
COUNT, COUNTA, COUNTIF और COUNTBLANK में क्या अंतर होता है?
COUNT – इसका उपयोग संख्याओं, तिथियों आदि वाले cells को गिनने के लिए किया जाता है। इसमें खाली रिक्त स्थान को छोड़कर किसी भी मान को नंबर के रूप में स्टोर किया जाता है।
COUNTA – इसका उपयोग किसी भी cell value को गिनने के लिए किया जाता है, जिसमें नंबर, text, logical values, आदि शामिल होते हैं। यह भी रिक्त स्थान को छोड़कर किसी भी प्रकार के मान को स्टोर करता है।
COUNTIF/COUNTIFS – यह कुछ criteria से मेल खाने वाले cells की गणना करते हैं।
COUNTBLANK – यह empty cells या empty string वाले cell की गणना करता है।
Excel में कितने तरह के रिपोर्ट formats मौजूद होते है?
इसमें तीन तरह के रिपोर्ट formats होते है –
- Compact
- Report
- Tabular
एक column के size को कैसे बदल सकते हैं?
किसी कॉलम का आकार बदलने के दो तरीके होते हैं –
- एक कॉलम की चौड़ाई बदलने के लिए, कॉलम के right side की boundary को तब तक खींचें जब तक आपको अपनी उचित चौड़ाई ना मिल जाए।
- या आप home tab से Format को चुनें, और फॉर्मेट में, cell सेक्शन के तहत “AUTOFIT COLUMN WIDTH” को चुनें। फिर cell का आकार बदलने के लिए इस पर क्लिक करें।
Pivot table क्या होता है?
- एक Excel के बुनियादी डेटा विश्लेषण tools में से एक है। Pivot Tables कई सारे महत्वपूर्ण business प्रश्नों का उत्तर काफी जल्दी देने में सक्षम है।
- हमारे द्वारा pivot table बनाने का एक कारण किसी के साथ किसी डेटा से जुडी महत्वपूर्ण जानकारी शेयर करना होता है। क्युकी हमे हमारे presentation के साथ ऐसे एक format में अपने डेटा को भी साझा करने की आवश्यकता होती है, जिसे आसानी से दिखाया और समझाया जा सके।
- इसे बनाने के लिए हमे खुद किसी भी तरह के formula का इस्तेमाल नही करना पड़ता है, और यहाँ हम सिर्फ drag and drop करने अपने डेटा से अपने काम की जानकारी को आसानी से निकाल सकते है।
- हालांकि पिवट टेबल केवल एक टेबल ही होता हैं, और इस प्रकार इनमे कोई real visuals नही होते हैं, मगर फिर भी इसे Visual Storytelling का एक माध्यम माना जा सकता है।
क्या हम डेटा के multiple sources से एक Pivot टेबल बना सकते है?
अगर डेटा के multiple sources एक ही workbook के अलग-अलग worksheets में मौजूद हो, तब हम इनका इस्तेमाल करके एक Pivot टेबल बना सकते है
क्या हम यह जन सकते है की किसी Pivot टेबल को modify किया गया है की नही?
यह जांचने के लिए कि एक pivot टेबल को modify किया गया है या नहीं, हमे pivot टेबल वाली worksheet में “PivotTableUpdate” का उपयोग करना चाहिए।
Excel में mathematical operations के इस्तेमाल का order क्या है?
यहाँ इसे BEDMAS क्रम के रूप में इस्तेमाल किया जाता है –
| Brackets |
| Exponents |
| Division |
| Multiplication |
| Addition |
| Subtraction |
Excel शीट में formulas का उपयोग करने के क्या लाभ हैं?
Formulas एक्सेल शीट में संख्याओं की गणना करना आसान बनाता है। साथ ही यह शीट में किसी भी नंबर के बदले जाने पर automatically ही formula के अनुसार उसकी गणना भी कर देती है। और इसका उपयोग जटिल गणनाओं को आसान बनाने के लिए भी किया जाता है।
Excel में IF function का क्या काम है?
IF फ़ंक्शन का उपयोग यह जांचने के लिए किया जाता है, excel में कुछ certain conditions सही हैं या गलत। यदि conditions सही है तो यह उसी के अनुसार परिणाम देगा, और यदि conditions गलत है तो, परिणाम या आउटपुट अलग होगा।
LOOK UP function का क्या इस्तेमाल है?
Lookup फ़ंक्शन का उपयोग किसी डेटा array से हमारे जरुरत के हिसाब से किसी value को return करने के लिए किया जाता है।
VLOOKUP और HLOOKUP function क्या है?
जब VLOOKUP फ़ंक्शन को कॉल किया जाता है, तो Excel हमारी spreadsheet के एक section के सबसे बाएं column में लुकअप value की खोज करता है, जिसे की table array भी कहा जाता है। फिर यह फ़ंक्शन उसी row में एक और value देता है, जिसे की कॉलम index नंबर द्वारा परिभाषित किया गया हो।
वही HLOOKUP भी VLOOKUP के समान ही है, लेकिन यह एक column के बजाय एक row की खोज करता है, और result row index नंबर द्वारा offset किया जाता है। VLOOKUP में V का मतलब vertical search (एक column के भीतर) होता है, जबकि HLOOKUP में H का horizontal search (एक row के भीतर) होता है।
Vlookup और hlookup का syntax कता होता है?
| Vlookup का syntax होता है – |
| VLOOKUP(lookup_value,table_array,col_index_num,[range_lookup]) |
| Hlookup का syntax होता है – |
| HLOOKUP(lookup_value, table_array, row_index_num, [range_lookup]) |
Excel में Macro क्या होता है?
Macro निर्देशों का एक सेट होता है, जो यूजर द्वारा बार-बार इस्तेमाल करने के उद्देश्यों के लिए रिकॉर्ड किया या बनाया जाता है। यह user द्वारा दोहराए जाने वाले निर्देशों और कार्यों के लिए बनाया गया है जो वे नियमित रूप से अपने काम के दौरान इस्तेमाल करते हैं।
Excel में एक फाइल के size को कम कैसे किया जा सकता है?
एक फाइल का size कम करने के लिए हम निचे दिए गए चरणों का उपयोग कर सकते हैं –
- एक शीट में डेटा वाले अंतिम cell का पता लगाएं। फिर इस cell के बाद सभी rows और columns को हटा दें।
- Rows को हटाने के लिए, “Shift+Space” दबाएं और फिर अपने कीबोर्ड पर “Ctrl+Shift+Down” दबाएं।
- Rows को अंतिम डेटा वाले row तक चुने, फिर बाकि rows को हटाने के लिए कीबोर्ड पर “Ctrl+-” दबाएं।
- Column को हटाने के लिए, “Ctrl+Space” दबाएं और फिर अपने कीबोर्ड पर “Ctrl+Shift+ Right Arrow key” दबाएं.
- कॉलम को अंतिम डेटा वाले column तक चुने, फिर बाकि बचे खाली columns को हटाने के लिए कीबोर्ड पर “Ctrl+-” दबाएं।
निचे दिए गए COVID डेटा का उपयोग करके, उन दिनों की संख्या ज्ञात करें जिनमें इटली में मौतों की संख्या 200 से अधिक रही है।
इसका पता लगाने के लिए हमे excel के COUNTIFS() function का उपयोग करना होगा। इससे लिए डाटा सेट निचे दिया गया है –
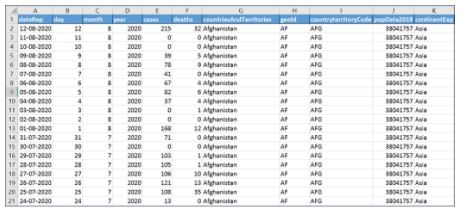
इसमें हम COUNTIFS() function का उपयोग कुछ इस तरह करेंगे – =COUNTIFS(G2:G35777,”Italy”,E2:E35777,”>200″)
Excel में एक हम एक drop-down list कैसे बना सकते है बनाएं?
ऐसा हम “Data tab” में मौजूद “Data Validation” ऑप्शन का इस्तेमाल करके कर सकते है, निचे दिए गए चित्र में इससे दर्शाया गया है –
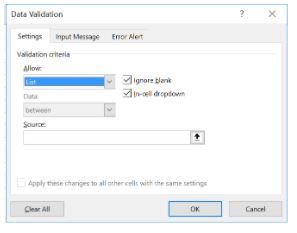
ऊपर दिए गए उदाहरण में, हमने डेटासेट में “city” column के आधार पर एक सूची बनाई है।
FAQ (Frequently Asked Questions)
Excel को किस कंपनी द्वारा बनाया गया है?
Excel सॉफ्टवेर को अमेरिकी टेक्नोलॉजी कंपनी “Microsoft Corp.” द्वारा बनाया गया है।
Excel को पहली बार किस साल में रिलीज़ किया गया था?
इसे पहली बार साल “1987” में रिलीज़ किया गया था।
क्या डेटा के कई multiple sources का उपयोग करके pivot टेबल बनाना संभव है?
हां, “डेटा मॉडलिंग” तकनीक का उपयोग करके ऐसा करना संभव होता है।
आशा करता हूं कि आज आपलोंगों को कुछ नया सीखने को ज़रूर मिला होगा। अगर आज आपने कुछ नया सीखा तो हमारे बाकी के आर्टिकल्स को भी ज़रूर पढ़ें ताकि आपको ऱोज कुछ न कुछ नया सीखने को मिले, और इस articleको अपने दोस्तों और जान पहचान वालो के साथ ज़रूर share करे जिन्हें इसकी जरूरत हो। धन्यवाद।
Also read –
SQL के 50 इंटरव्यू प्रश्न और उत्तर
HR के 50 इंटरव्यू प्रश्न और उत्तर







Very nice Excel questions answers hame bahut achha laga aur Excel ke bare Puri jankari ko questions answers bnaye so parfect
Metal scrap recovery Ferrous material value estimation Iron scrap trading
Ferrous metal reclaiming and reprocessing, Iron scrap inventory management, Scrap metal refurbishing
Scrap yard operations Ferrous material alloying Iron waste recovery services
Ferrous material security measures, Iron alloy recycling, Metal waste utilization